Pencahayaan dengan V-Ray untuk SketchUp - panduan definitif bagian 2

Dengan Nomer Adona
Ini adalah bagian 2 dari panduan definitif untuk pencahayaan dengan V-Ray untuk SketchUp dengan Nomer Adona. Bagian 1 dalam seri ini dapat ditemukan di sini . Juga untuk bantuan tambahan V-Ray untuk SketchUp User Manual Versi 1,48 .
Nomer terus koleksi yang besar dari tutorial pencahayaan untuk membantu
Anda mendapatkan untuk mengatasi dengan dan menyederhanakan proses ini
sering kompleks, dengan beberapa solusi mudah untuk aspek ini sering
frustasi dan membingungkan untuk rendering. Dalam panduan ini Nomer check out bahan Emissve untuk membantu menerangi model SketchUp Anda. Anda akan membutuhkan pengetahuan yang cukup untuk SketchUp, rendering dan penggunaan Photoshop untuk tutorial ini.
1. Apa Bahan memancarkan?
Bahan memancarkan sebenarnya adalah lapisan bahan khusus V-Ray untuk
SketchUp digunakan untuk memproduksi permukaan diri diterangi.
Hal ini juga memungkinkan pesawat, wajah atau benda diaplikasikan
dengan bahan ini berubah menjadi sebuah sumber cahaya yang sebenarnya.
Dalam mesin rendering lain, mereka menyebutnya "materi menerangi diri"
atau dalam V-Ray Max itu adalah setara dengan V-Ray Light Material.
Ketika saya pertama kali menggunakan V-Ray untuk SketchUp, saya tidak
dianjurkan untuk menggunakan Bahan memancarkan murni untuk menerangi
model saya. Alasannya adalah blotchiness .... apakah ini terjadi meskipun? Mungkin aku bisa menghasilkan kualitas render hanya dengan menggunakan pencahayaan memancarkan?
Dalam 2 nd
Bagian dari tutorial saya, saya akan mencoba yang terbaik untuk berbagi
pengetahuan dan pengalaman saya dalam menggunakan bahan memancarkan.
Tapi sebelum itu, izinkan saya memperkenalkan kembali fungsi dasar dan
bagaimana Anda dapat mengakses ini dalam V-Ray untuk SketchUp. Bahan memancarkan biasanya digunakan sebagai bahan mencerahkan diri untuk cahaya tongkat, neon itu, lampu dan lampu LED. Saya akan menggunakan adegan ini sederhana untuk menunjukkan kepada Anda bagaimana untuk mengakses materi ini dengan mudah. Sekali lagi, sama seperti bagian saya 1 tutorial dalam seri ini, Kamera dan Fisik Sky dimatikan. Ini berarti saya akan mengandalkan sepenuhnya pada bahan memancarkan untuk menerangi adegan saya.
2. Mengakses materi V-Ray Cahaya
Yang satu ini cukup sederhana. Buka V-Ray Material Editor. Membuat materi, sorot materi ini dan "klik kanan" tombol mouse Anda. Pilih "Create Layer" dan kemudian pilih "memancarkan". Klik Layer memancarkan kemudian dan letakkan di tumpukan materi Anda. Lihat gambar di bawah ini untuk referensi.
Parameter Layer memancarkan adalah: Warna akan menjadi warna Cahaya /
Transparansi memancarkan Anda, Intensitas mengontrol kekuatan materi
memancarkan Anda. Periksa Double-Sided, yang berarti baik wajah negatif dan positif akan memiliki lapisan memancarkan. Anda dapat memuat bitmap pada kedua warna dan kotak Transparansi, dengan mengklik huruf "m" pada kotak.
Berikut adalah render cepat tanpa menggunakan V-Ray untuk SketchUp standar Visopt (Sun, Kamera Fisik dimatikan).
Ada cara tentang cara untuk menghapus blotchiness. Saya pada dasarnya meningkatkan subdivs HSPH peta Radiasi saya.
Kesimpulan: blotchiness dapat dihilangkan dalam V-Ray untuk SketchUp dengan meningkatkan subdivs HSPH menggunakan peta Radiasi mesin.
3. Menggabungkan dengan Image Lampu Based (IBL) menggunakan HDRI (High Dynamic Range Images)
Saya percaya Pencahayaan memancarkan dan IBL hampir sama.
Satu-satunya perbedaan adalah bahwa gambar yang digunakan sebagai IBL
adalah gambar 32 bit, sedangkan warna / gambar yang diterapkan untuk
membuat permukaan menerangi diri adalah 8 bit. Sejak HDRI pencahayaan akan menjadi topik yang terpisah dalam seri ini, saya tidak akan fokus pada jenis pencahayaan saat ini.
Pada gambar berikutnya saya menggabungkan pencahayaan memancarkan dan
IBL menggunakan HDRI dalam lingkungan (Catatan: HDRI akan ditangani
kemudian dalam seri ini tutorial). The render bawah memiliki Bitmap Gamma HDRI yang sangat rendah.
Menambahkan Refleksi lapisan:
Salah satu fitur terbaik dari rilis terbaru dari V-Ray untuk SketchUp adalah kemampuan untuk tumpukan lapisan. Dalam render berikutnya saya menambahkan Layer Refleksi dengan Fresnel Jenis Peta. The render berikutnya menunjukkan refleksi sedikit sehingga menciptakan permukaan yang jauh lebih bisa dipercaya. Saya juga menambahkan material ke permukaan studio.
4. Menggunakan Bitmap sebagai penerangan memancarkan
Bitmaps juga dapat ditambahkan dan menciptakan pencahayaan memancarkan dengan menggunakan mereka. Hal ini sangat mudah untuk mencapai dalam V-Ray untuk SketchUp. Setelah Anda telah membuat memancarkan Peta Layer, Anda benar-benar dapat memuat bitmap. Bitmap ini kemudian akan digunakan sebagai bahan memancarkan diri. Hal ini berguna untuk layar TV, api, latar belakang bercahaya dan materi cahaya lilin.
Berikut adalah adegan sederhana yang saya akan gunakan untuk
menunjukkan bagaimana untuk menempatkan peta layar TV dan cara membuat
api untuk secara efektif menyalakan perapian saya.
Untuk TV ini, saya perlu menerapkan peta dengan benar ke layar TV. Sekali lagi ini sangat mudah untuk mencapai di Google SketchUp.
Aku tidak akan masuk ke rincian tentang bagaimana untuk melakukan hal
ini, bukan saya akan fokus pada materi TV dalam tutorial ini.
Catatan:
Ingatlah bahwa setiap ubin UV dengan benjolan, perpindahan, kotoran,
transparansi dll V-Ray untuk SketchUp mengikuti ubin UV dari peta difus.
Sekarang, semua yang perlu kita lakukan sekarang adalah untuk menerapkan peta memancarkan. Kali ini bukannya menggunakan memancarkan warna, kita akan memuat peta membaur sama pada Layer memancarkan. Intensitas akan mengontrol kekuatan peta ini. Lihat gambar di bawah.
Berikut adalah render dengan multiplier = 1.0. Tidak ada Kamera fisik, tidak ada Sun, ada IBL.
5. Membuat Diri Emitting Api Material
Untuk perapian, saya akan menggunakan bahan yang ditampilkan di bawah ini. Saya download materi dari internet. Saya dicat latar belakang dan memangkasnya.
Untuk membuat bahan api, membuat wajah persegi panjang di dalam tempat api. Berikut adalah contoh di bawah ini.
Lalu aku menerapkan bahan api ke wajah.
5.1 Menciptakan Transparansi Peta di Photoshop
Sekarang kita akan membuat peta Transparansi di Photoshop, untuk menghapus area hitam. Atau Anda dapat membuat file PNG dengan Transparansi klik Gunakan Tekstur Warna untuk Transparansi. Tapi aku suka cara lama.
a. saya membuka saya Diffuse map api di Photoshop.
b. Double klik Layer Background untuk membuatnya Lapisan 0
c. Buat layer baru dan isi dengan putih dan menempatkannya di bawah Layer 0 (bahan api Anda)
d. Sorot layer 0 dan klik Pilih> Color Range (pastikan Seleksi yang dipilih). Gunakan Perangkat pipet dan pilih area hitam dalam gambar yang sebenarnya dan menyesuaikan ketidakjelasan. Lalu klik ok.
e. Klik Layer> Vector Layer Mask.
Catatan:
hal yang baik dengan menambahkan masker yang Anda lakukan editing
non-destruktif dan pada saat yang sama Anda dapat selalu menggunakan
berbagai pilihan dalam memanipulasi topeng.
Anda benar-benar dapat melakukan hal ini, tapi saya akan membalikkan in
sekarang, sehingga nantinya Anda tidak akan harus membalikkan peta ini
di V-Ray untuk SketchUp.
f. Pilih opsi Topeng dan klik Invert atau pergi ke Image> Adjustments> Invert.
g. Anda mungkin ingin memperbaiki tepi topeng dengan mengklik "Refine Masker Ujung".
Di sini Anda dapat menghindari lingkaran cahaya 'Anda bisa mendapatkan
dan memperlancar dan topeng bulu dan bahkan availing deteksi tepi. Ini adalah dingin Anda menggunakan banyak transparansi 2D seperti tanaman, orang dll
h. Sekarang klik kanan pada Mask, klik Add Masker untuk Pemilihan. Setelah dipilih, buat Layer baru dan Isi seleksi dengan warna hitam.
i. Sekarang unhide Lapisan 0 dan menyimpan peta Transparansi Anda.
5.2 Menerapkan peta transparansi dalam V-Ray untuk SketchUp
Pada gambar di bawah ini, saya dimuat peta Transparansi menggunakan pengaturan berikut. Perhatikan daerah yang disorot dalam warna merah.
Berikut adalah render setelah menggunakan peta Transparansi.
Sekarang saya menambahkan beberapa lebih banyak pesawat, berukuran ulang dan diputar. Lebih baik untuk memiliki peta yang berbeda, tapi untuk tutorial ini khusus, saya akan meninggalkan seperti ini.
Jadi di sini adalah TV dan perapian bersama. Tidak kombinasi terbesar sekalipun.
Akhirnya beberapa merender mana saya hanya menggunakan bahan memancarkan.
Terima kasih

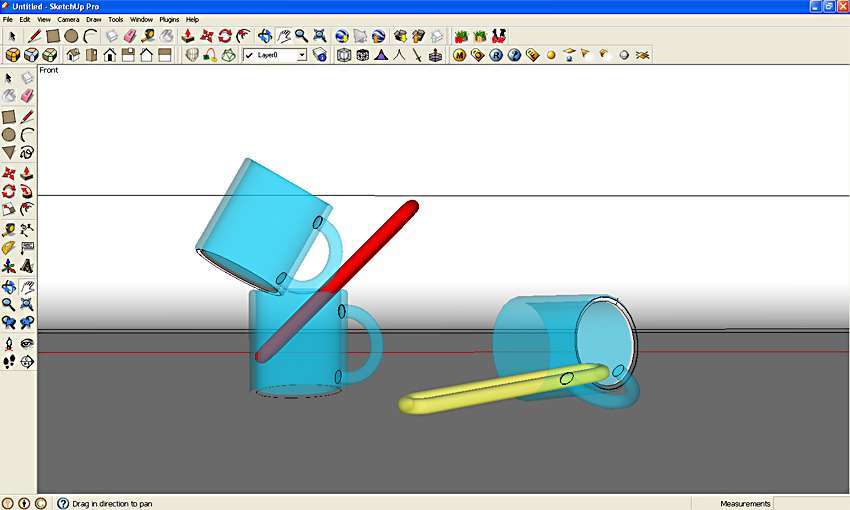
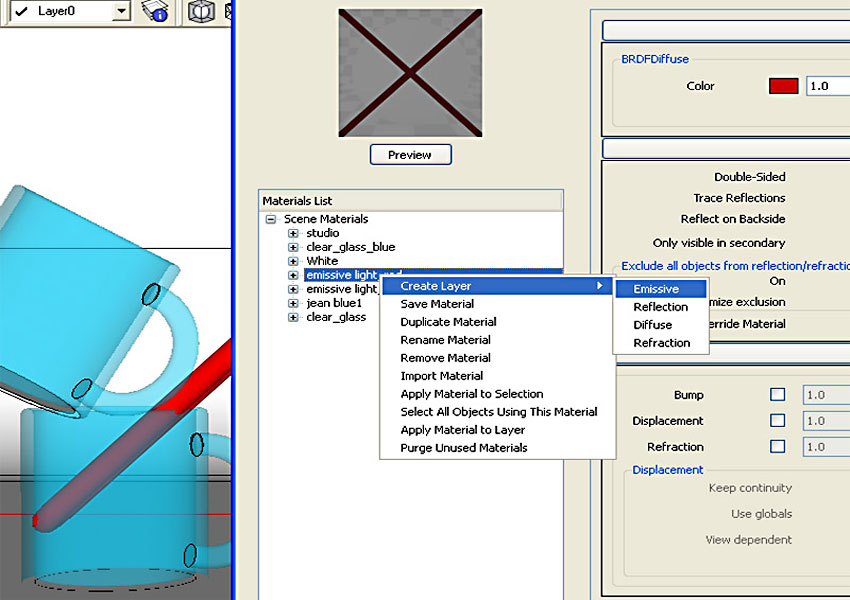
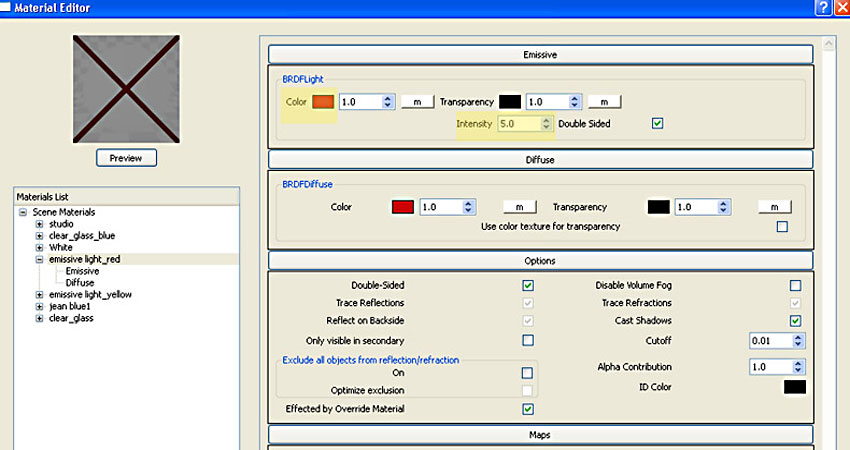







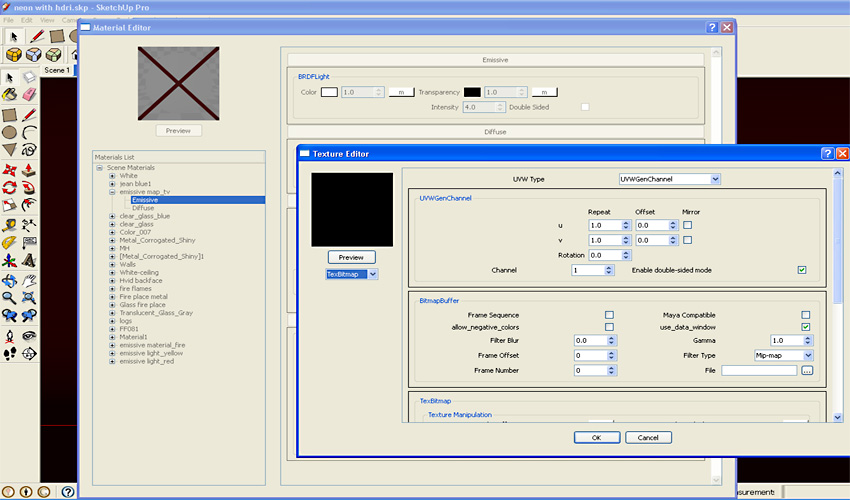

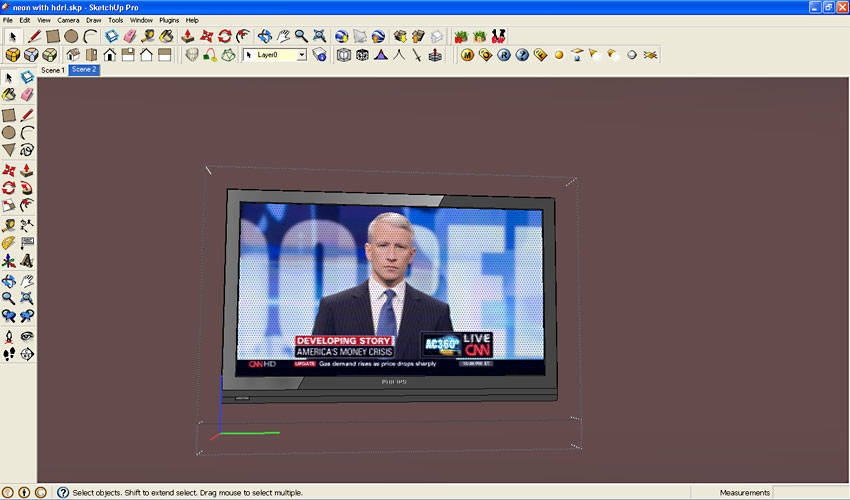
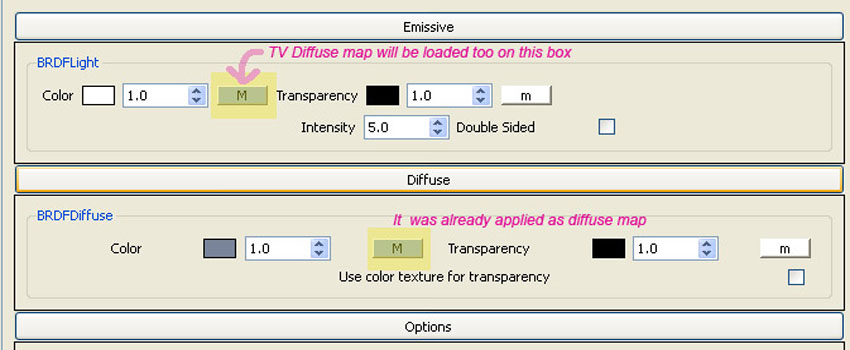



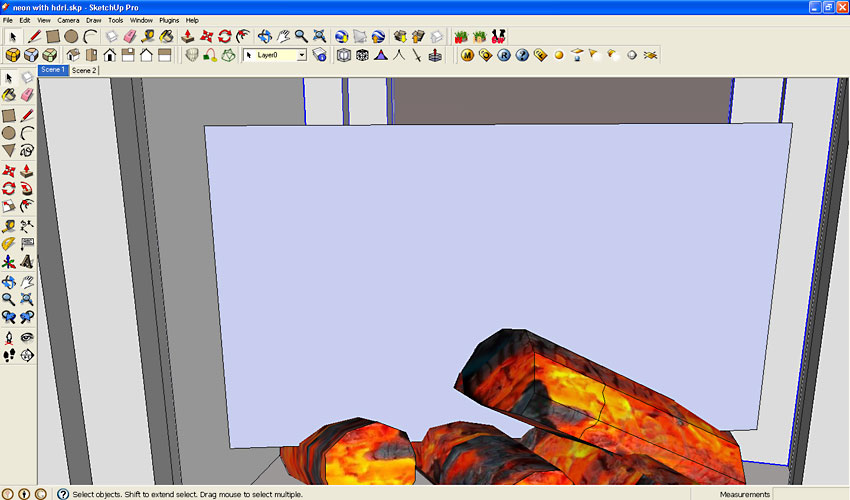

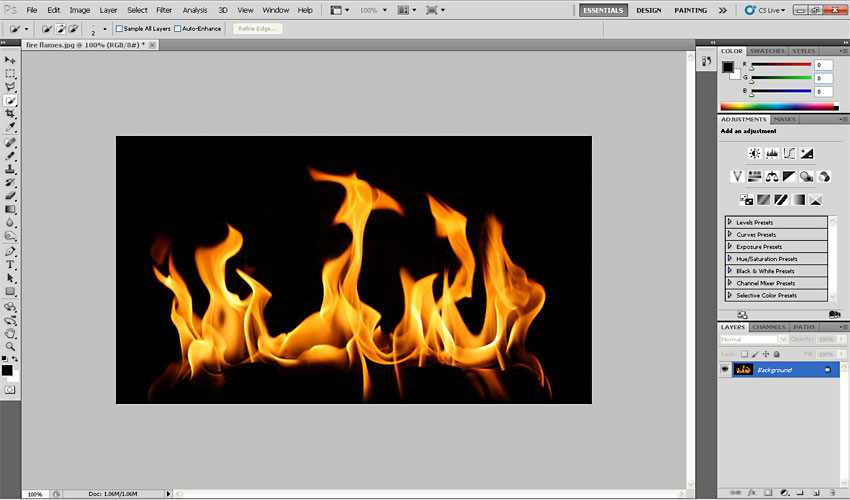
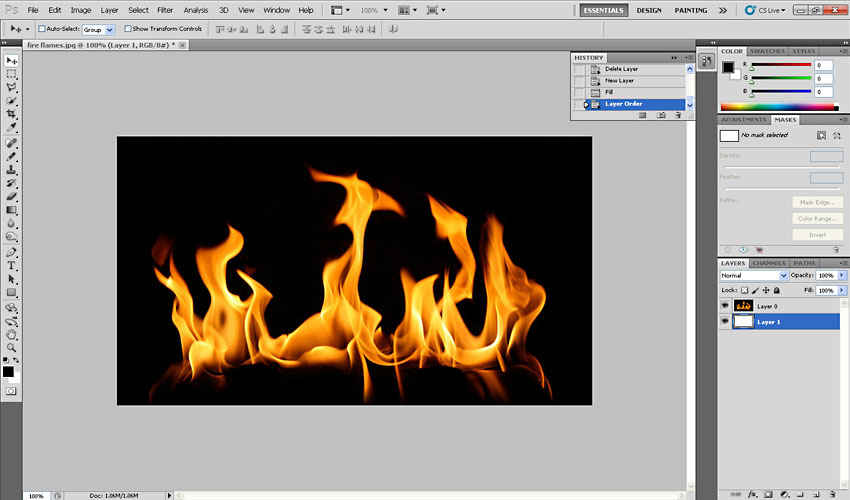
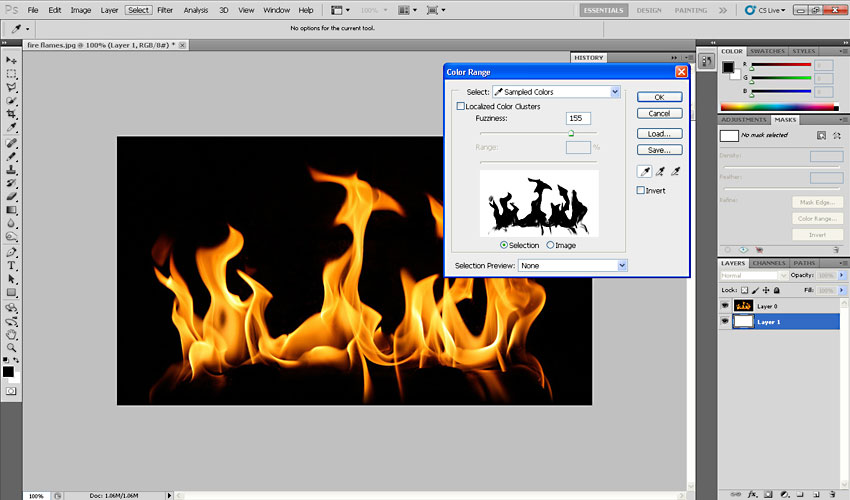
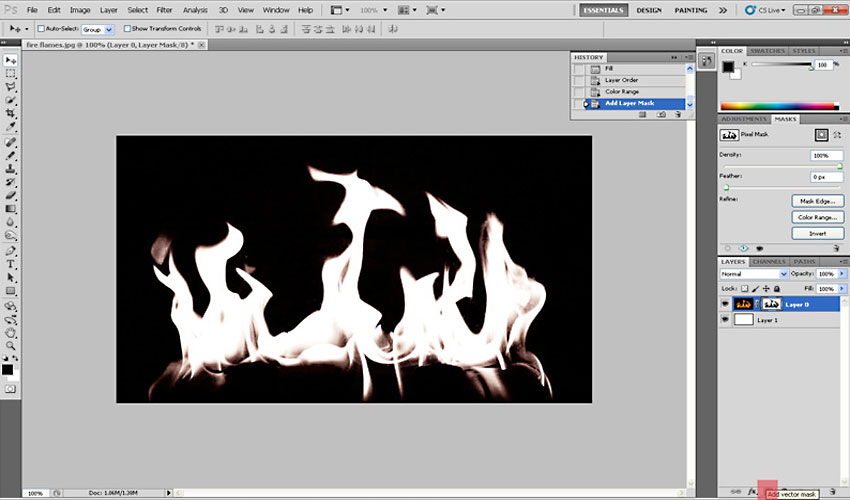
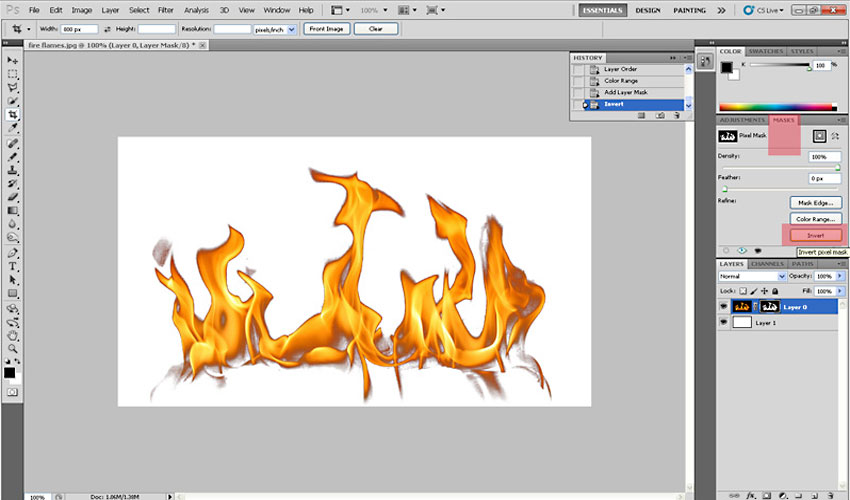
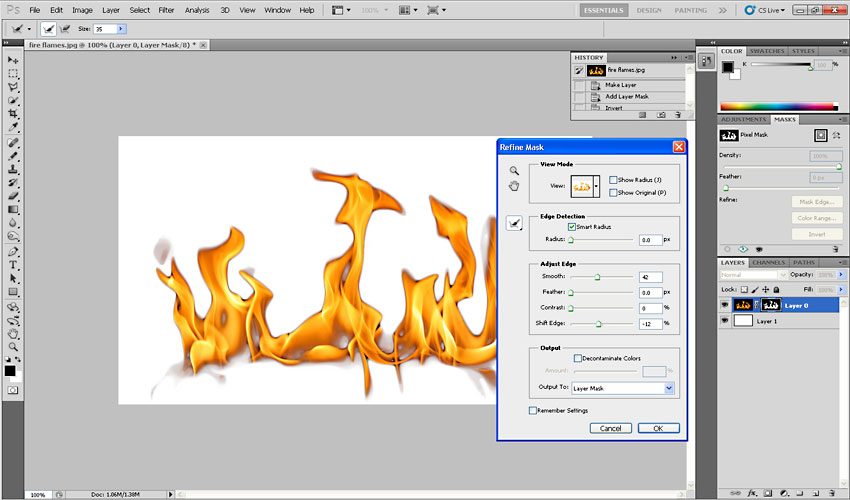

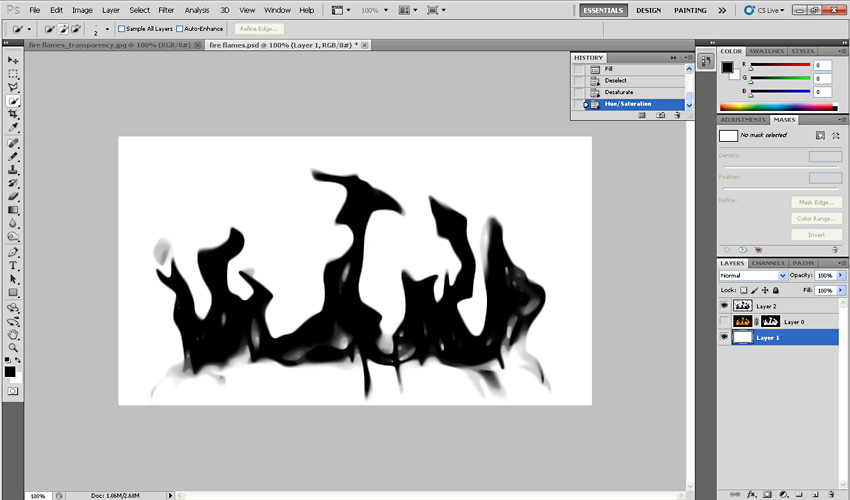
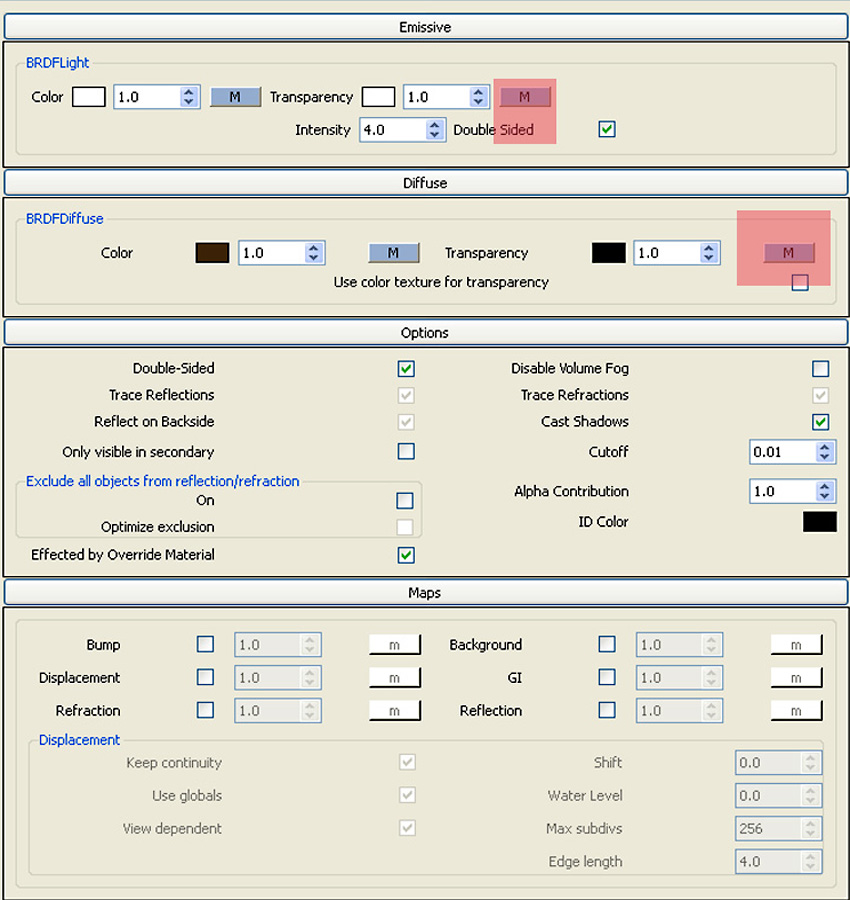


















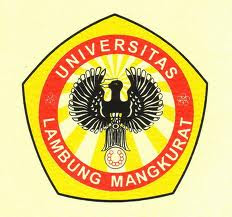




No comments
Post a Comment