Pembuatan Old Town - Hari, Malam dan NPR

3D Vizualiser dan desainer grafis Zernan Suarez telah menghasilkan
tutorial ini bagi kita, yang meliputi adegan set-up, bahan, baik siang
dan malam membuat dan NPR. Software yang digunakan termasuk SketchUp, V-Ray untuk SketchUp, Photoshop dan filter perangkat lunak freeware FotoSketcher . Termasuk dalam tutorial ini komprehensif download untuk membantu Anda mengikuti bersama jika Anda inginkan.
- SketchUp Model
- V-Ray Vismats
- Visopts (Day & Night Scene)
- Potret Old Town and berkas IES
- Old Town Gambar Latar Belakang (Photoshop Pasca Pengolahan langkah c & f)
- StratocumulusAltocumulus Gambar (Material Pengaturan Editor langkah a)
SketchUp - model set-up dan tes render
a. Pertama saya ingin menunjukkan Anda set Komponen dalam model ini dengan posisi kamera.
b. Berikut adalah seluruh skenario dengan disalin Model Komponen dan tercermin Sun Shadows.
c. Hanya tes render kasar dengan Bahan Override dipilih (Switches Global), kecuali jendela kaca.
Material Pengaturan Editor
. yang Translucent Material Kaca Setting - Refleksi
. b Tembus Kaca Bahan Setting - Refleksi 1
. c Tembus Kaca Bahan Setting - Diffuse
d. Material Kaca Setting-Refraksi
e. Black Metal Material Pengaturan
f. Beton 1 Bahan Pengaturan
g. Lantai 1 Bahan Pengaturan
h. Kayu Bahan 1 Pengaturan
i Tile. Pengaturan Bahan
j Wicker. Pengaturan Bahan
k. Pengaturan Bahan memancarkan
l Beton. 2 Bahan Pengaturan
Beton m. 3 Pengaturan Bahan
Kayu o. Bahan 2 Setelan
. p Metal Bahan Setting - Refleksi
. q Logam Bahan Setting - Diffuse
r Rumput Pengaturan Bahan -. membaur dan benjolan
Dinding Lampu
Pengaturan Bahan - Omni dan Pencahayaan memancarkan
Lampu Lantai
IES Cahaya Pengaturan
Tips dan Trik - Opsi Pengaturan Editor
1. Tip untuk menghindari menabrak render Anda jika adegan ini adalah untuk 'berat'. Mengubah Dinamis Batas Memori dari pengaturan default.
2. Untuk menghapus bercak-bercak dalam adegan, menyesuaikan ambang batas kebisingan 0,01-0,002.
Sun Pengaturan
Buka SketchUp Editor Option dan menggunakan pengaturan berikut.
Skenario Hari
Sembunyikan Omni dan Lampu memancarkan.
Opsi Pengaturan Editor - Uji Render
Saya selalu melakukan tes membuat hanya untuk memeriksa apakah pencahayaan global saya dan bayangan yang OK.
Adegan Hari render dengan koreksi warna disesuaikan.
Hari adegan render - gambar PNG baku.
Malam Render - Opsi Editor Pengaturan
HDRI Pengaturan
Adegan malam render dengan koreksi warna disesuaikan.
Adegan malam render - gambar PNG baku.
Photoshop - Pasca Pengolahan
a. Buka gambar output mentah atau disesuaikan gambar warna koreksi dari SketchUp keluaran render.
b. Mengatur Kecerahan dan Kontras (Image> Adjustments> Brightness / Contrast).
c. Tambahkan gambar latar belakang ke TKP.
d. Pasang Layer Background bawah render layer gambar.
e. Gandakan Layer Background. Matikan asli Layer Background. Dengan digandakan Layer Background aktif, menghapus langit dengan menggunakan Lasso Tool. Kami ingin mencapai langit gelap / malam bagus untuk render nightime.
f. Pilih langit cocok untuk adegan malam. Menempatkannya di bawah digandakan Layer Background sehingga menunjukkan di balik pegunungan.
g.
Pilih layer Anda digandakan lagi (gunung) dan menyesuaikan Brightness /
Contrast (Image> Adjustments> Brightness / Contrast).
h. Aku Digunakan pengaturan ini untuk Brightness / Contrast. Kecerahan dan Kontras -100 50.
i. Tambahkan beberapa efek ke air sekarang.
Dengan semua Layers lainnya dimatikan, kecuali digandakan Layer
Background yang aktif (gunung), menggunakan Lasso Tool memilih area yang
sama dengan daerah garis merah pada gambar di bawah. Tambahkan Feather Radius (Pilih> Modify> Feather) pada pilihan Anda (untuk melunakkan). Aku memilih Feather Radius 50. Copy dan Paste seleksi ini atas latar belakang lapisan Anda digandakan (pegunungan Layer) kita telah bekerja pada.
j. Sekali lagi menyesuaikan Brightness / Contrast untuk ini disisipkan air Layer baru, Kecerahan dan Kontras 30 20.
Efek cahaya
a. Sekarang saya akan menambahkan beberapa efek Volume cahaya untuk semua lampu putih. Pertama kita buat Layer baru pertama dan menempatkannya di atas Layer stack.
b. Selanjutnya cari gambar yang diberikan di Layer stack, harus kedua sekarang dalam Layers. Menggunakan Magic Wand Tool, pilih semua lampu putih.
c. Isi layer baru dengan White.
d. Gandakan Putih Layer.
e. Kami memiliki dua Layers diisi putih sekarang. Cari atas putih diisi Lapisan begitu aktif.
f. Kami akan menambahkan beberapa Gaussian Blur terlalu Lapisan ini (Filter> Blur> Gaussian Blur). Set Radius ke sekitar 10.
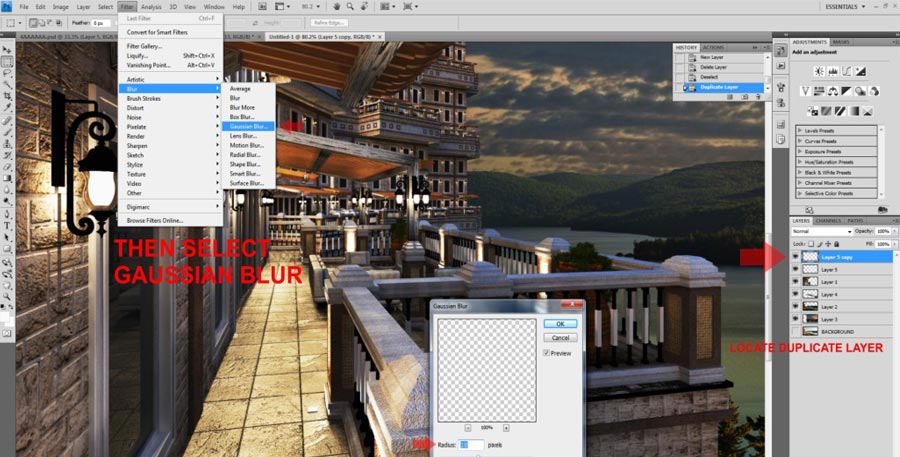
Gaussian Blur Filter
g. Sekarang duplikat ini Gaussian Blur Layer. Anda sekarang dapat melihat efek itu menciptakan sekitar lampu putih.
h. Semakin Anda menduplikasi layer ini semakin besar efeknya.
Rombongan
Akhirnya saya menambahkan beberapa orang PNG pada layer baru untuk melengkapi gambar.
Akhir Malam Gambar Adegan
Hari Akhir Gambar Adegan
NPR - FotoSketcher
Saya menggunakan gambar malam adegan akhir untuk NPR. Buka di FotoSketcher dan menggunakan pengaturan berikut:
- Menggambar Gaya - Sketsa Pensil 5
- Tepi ambang 0
- Intensitas tepi 180
- Memadukan intensitas 50
- Menggelapkan / Lighten 140
- Intensitas warna 200
- Tekstur - Tekstur Kuat
Akhir NPR
Akhir (NPR) Non-photorealistic render.
Terima kasih untuk membaca tutorial ini.
Saya berharap bahwa ini telah menawarkan beberapa tips yang berguna dan
membantu memperluas beberapa rendering dan keterampilan Photoshop untuk
proyek-proyek masa depan.
Zernan Suarez
Lihat lebih Zernan karya inspiratif, tutorial dan sumber daya di blognya Zdesign .


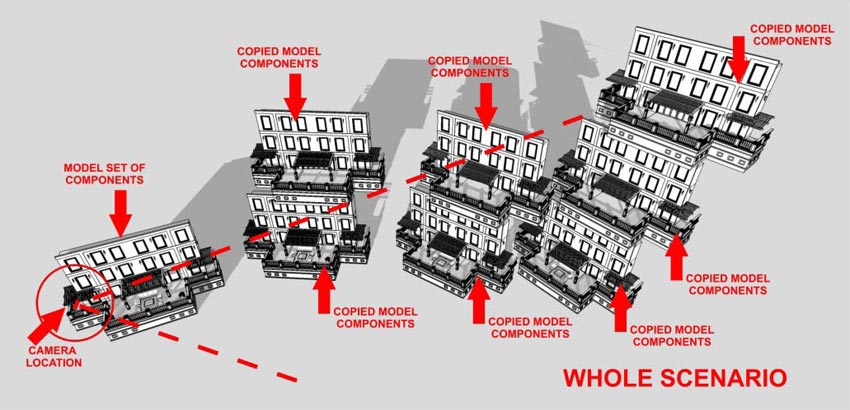

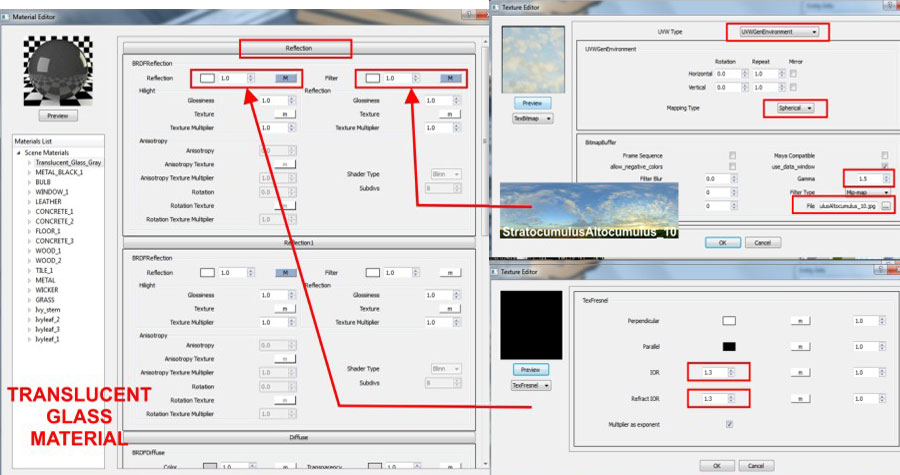

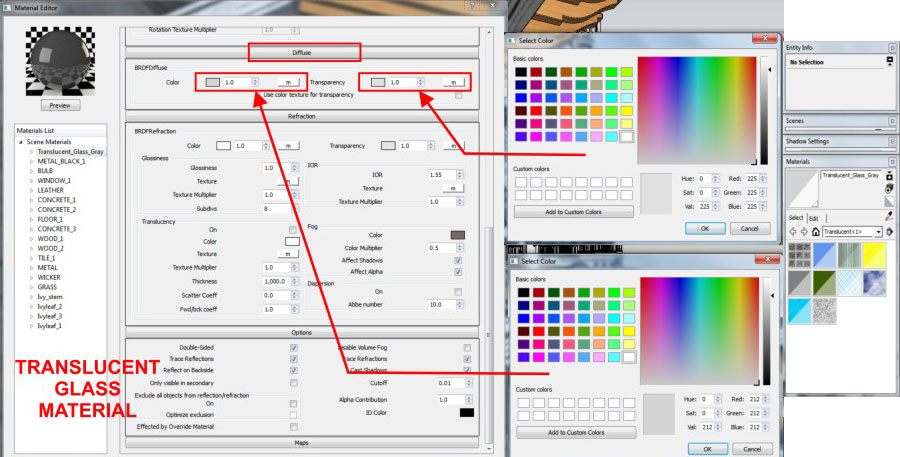
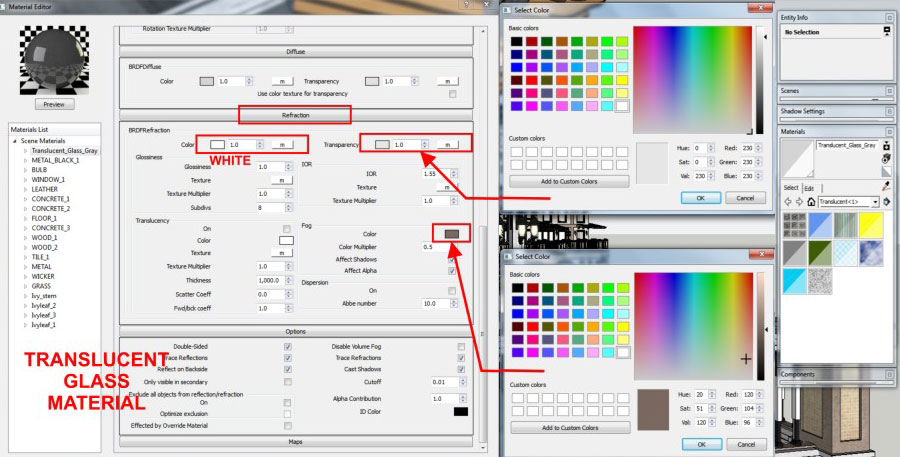
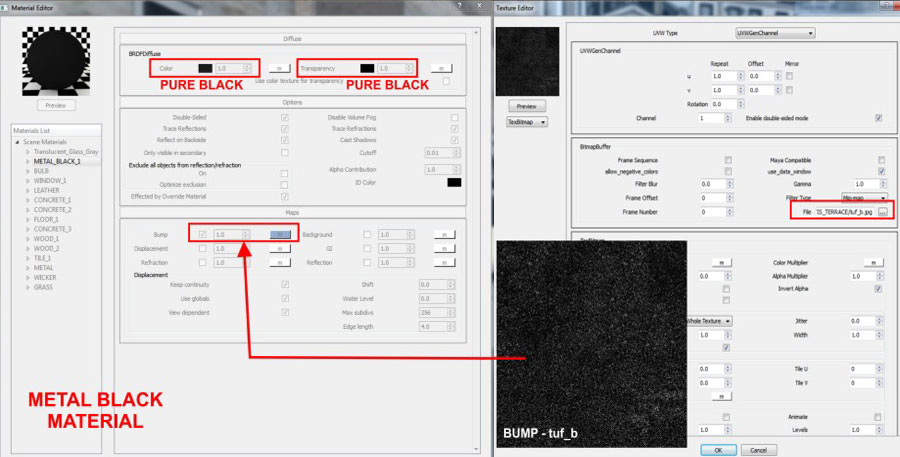
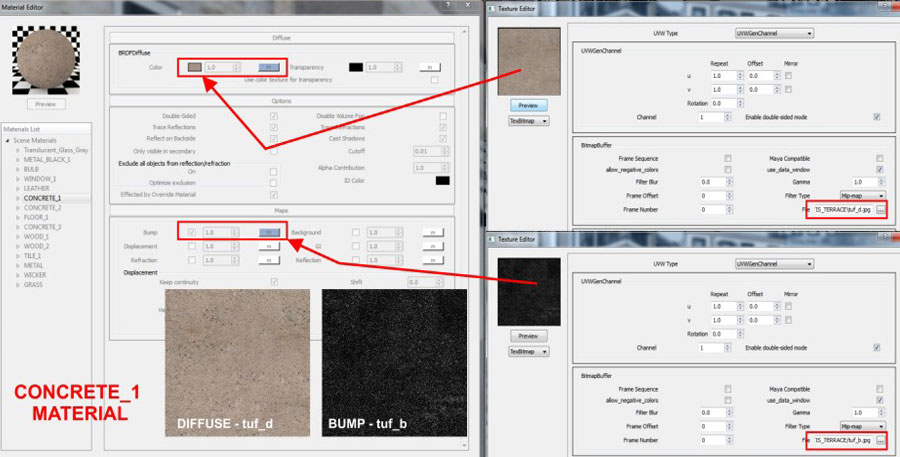
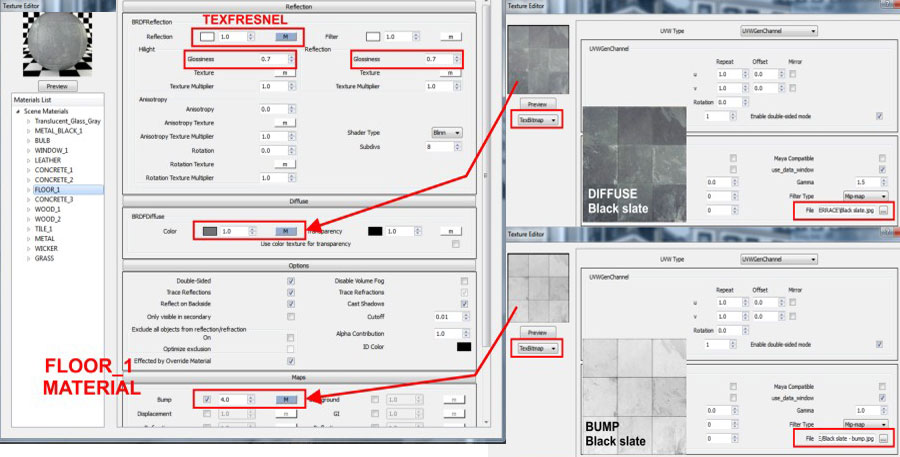
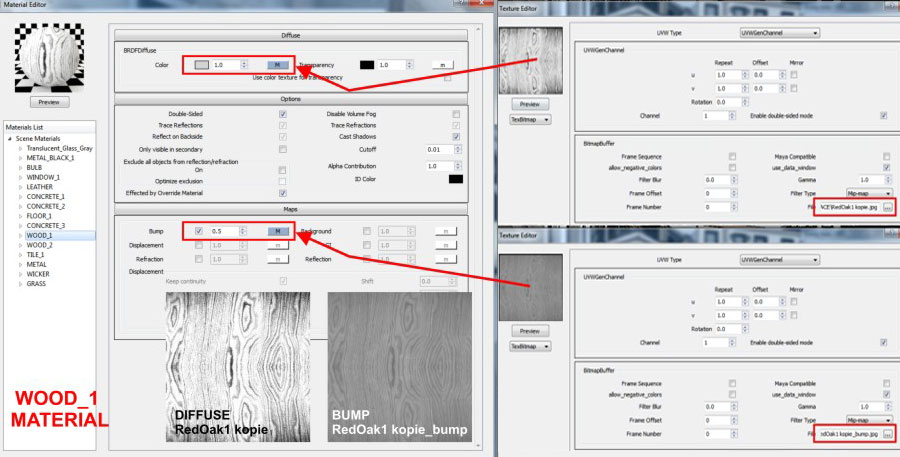
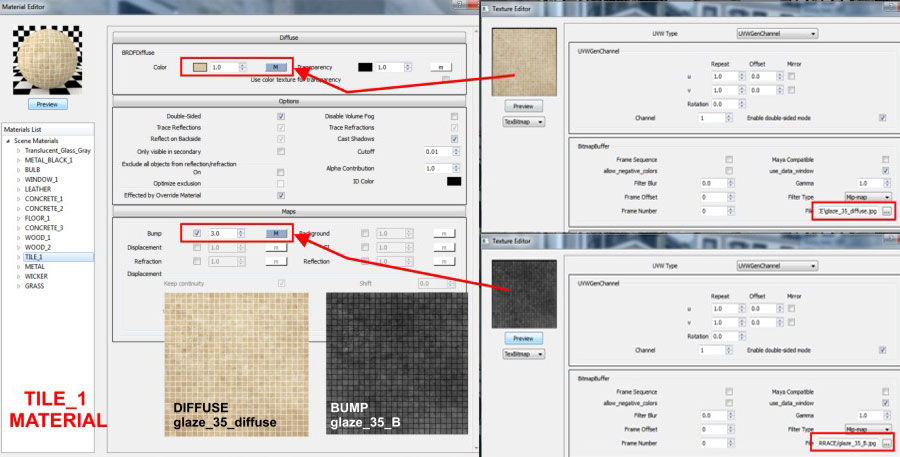
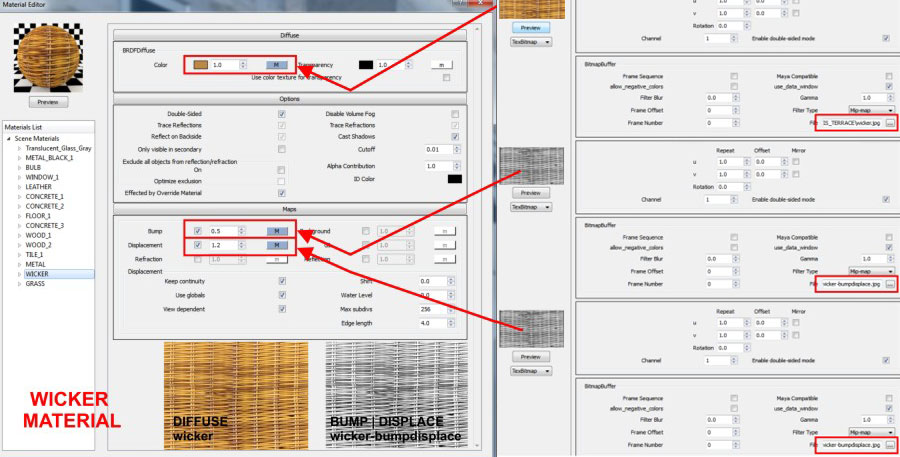
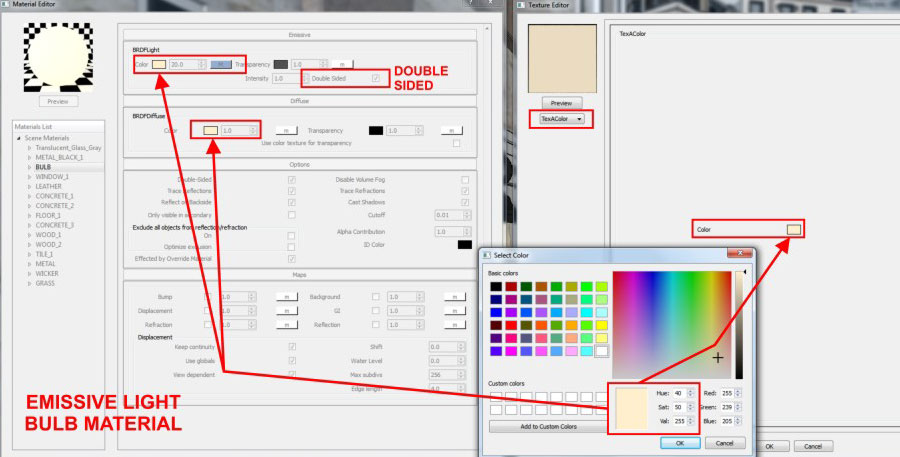
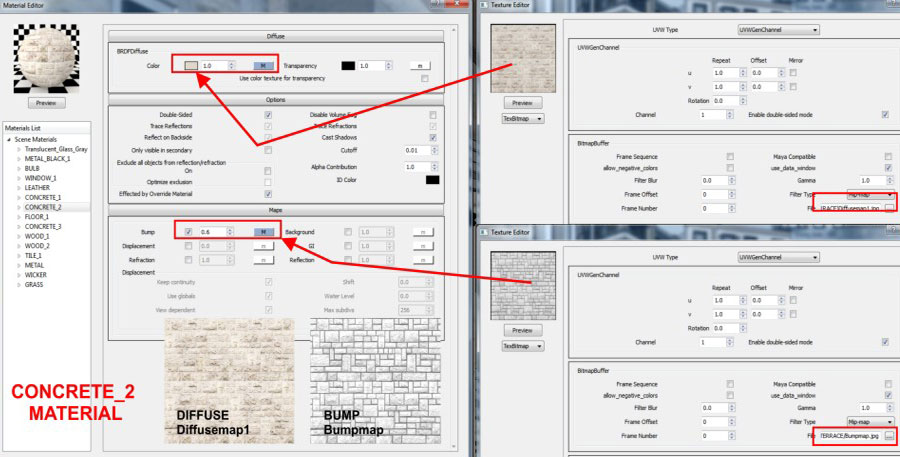
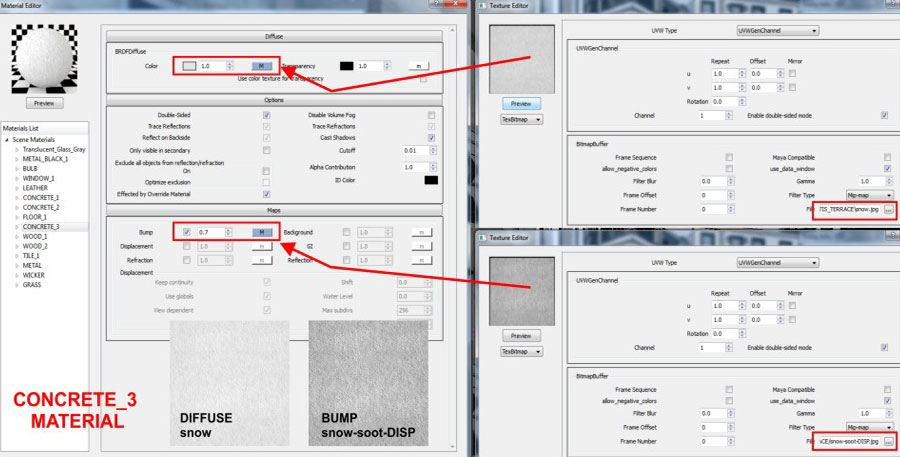
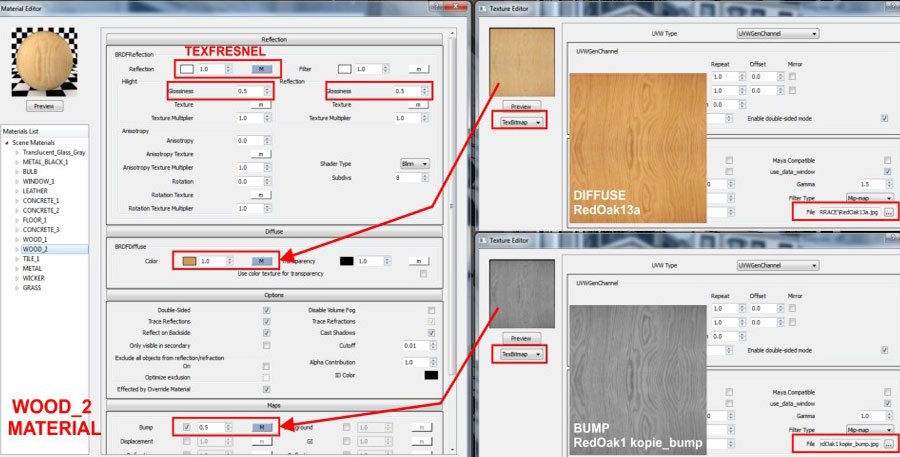
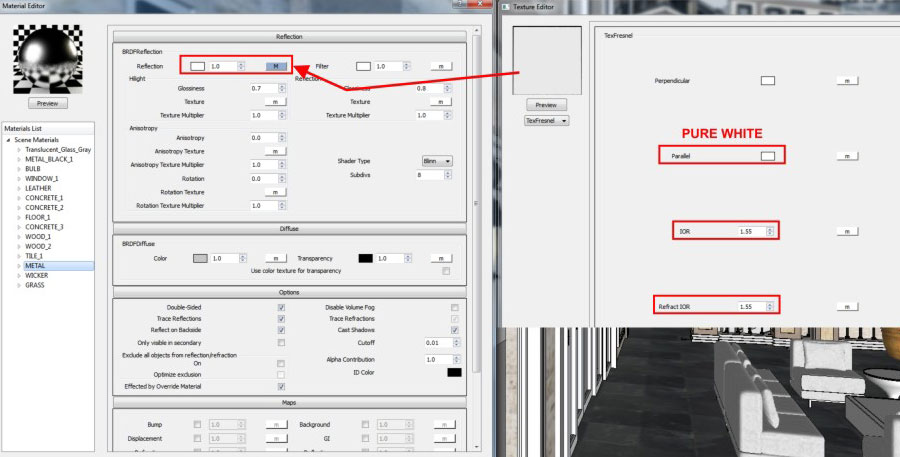
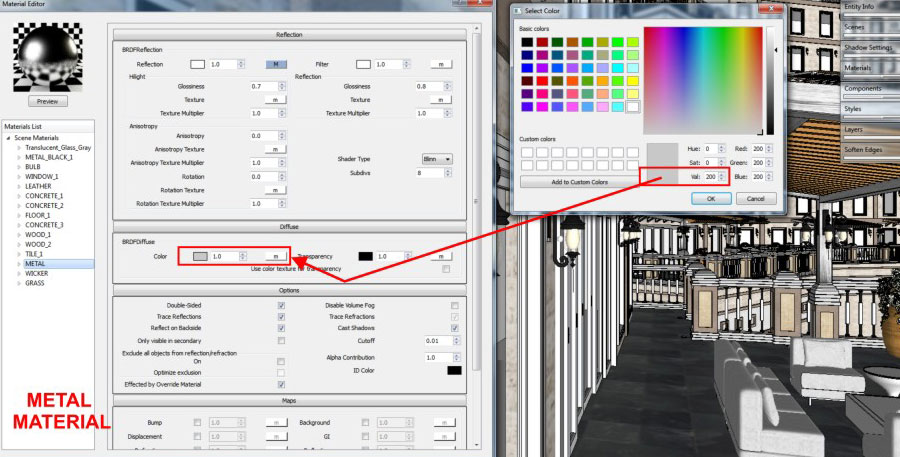

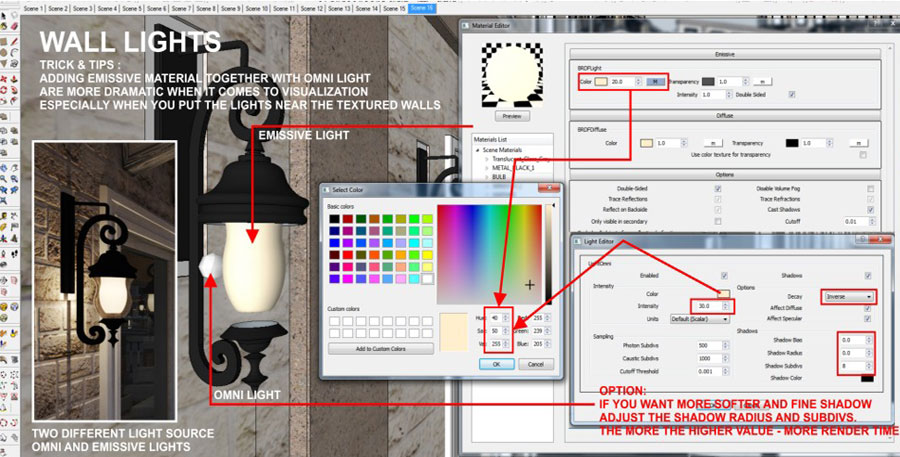
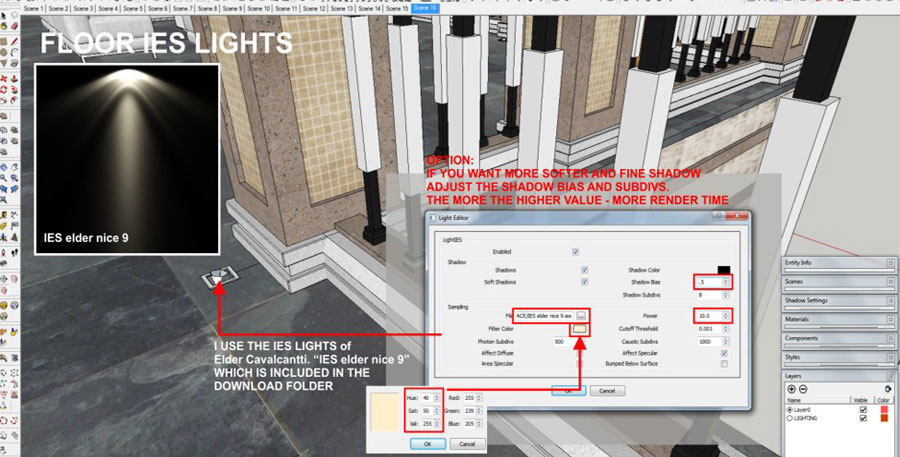
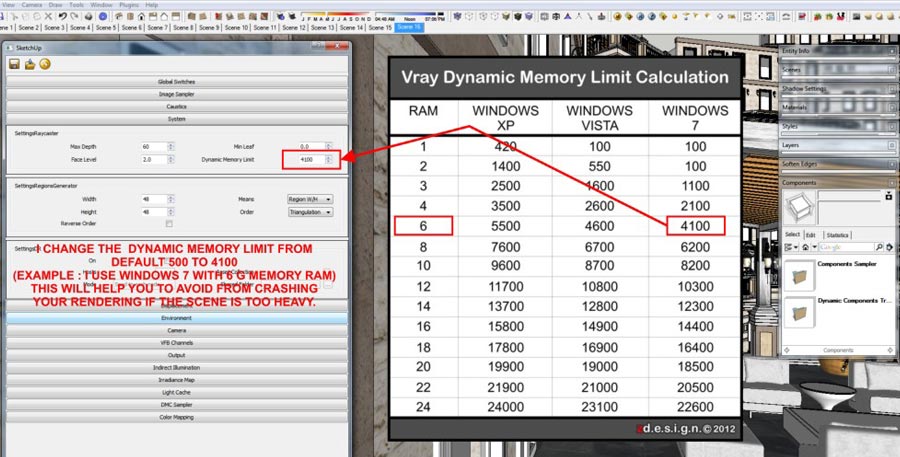
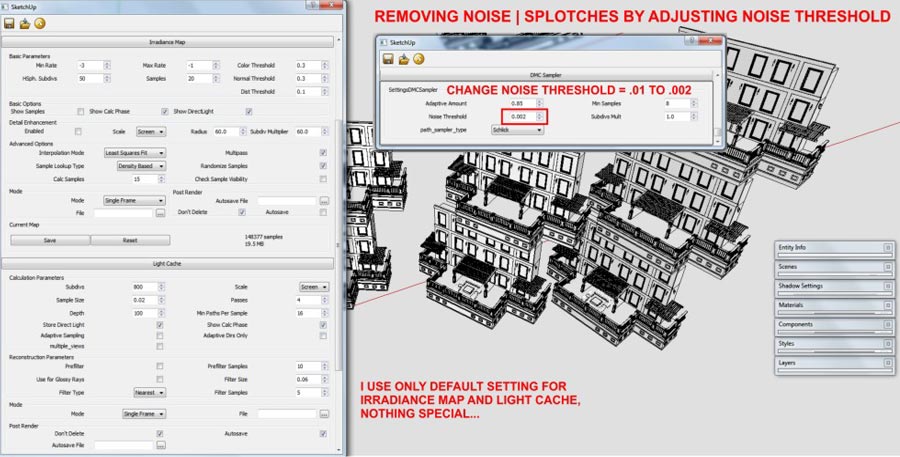
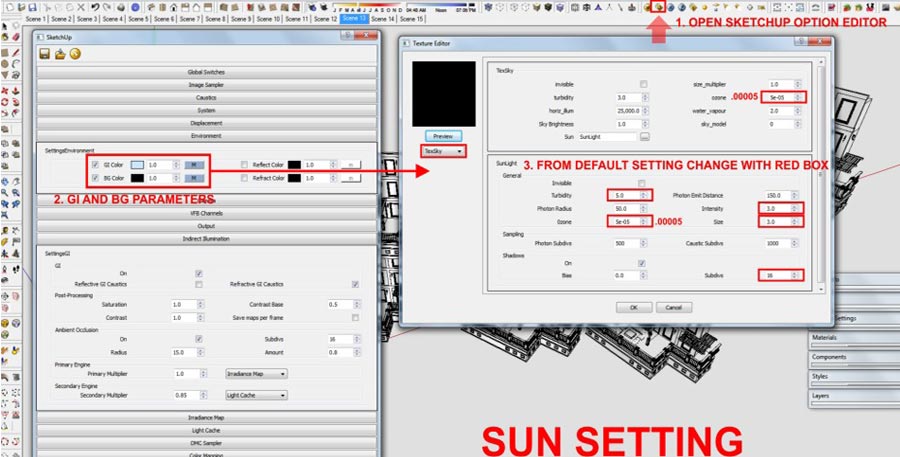
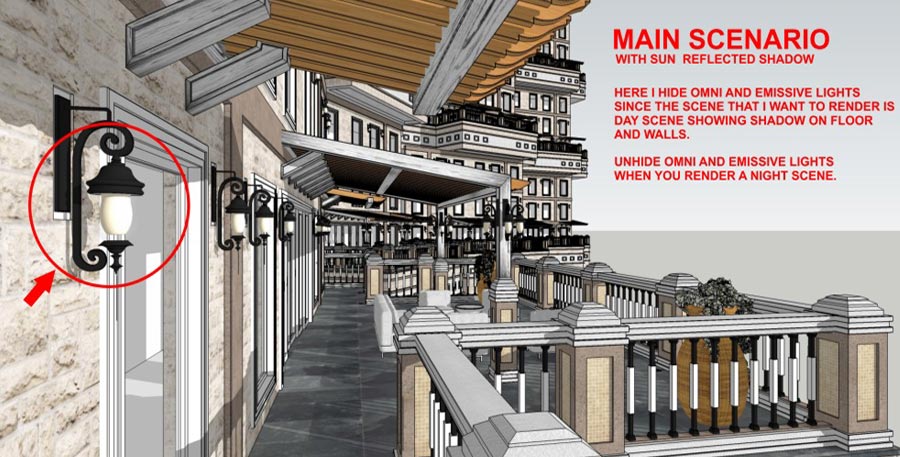
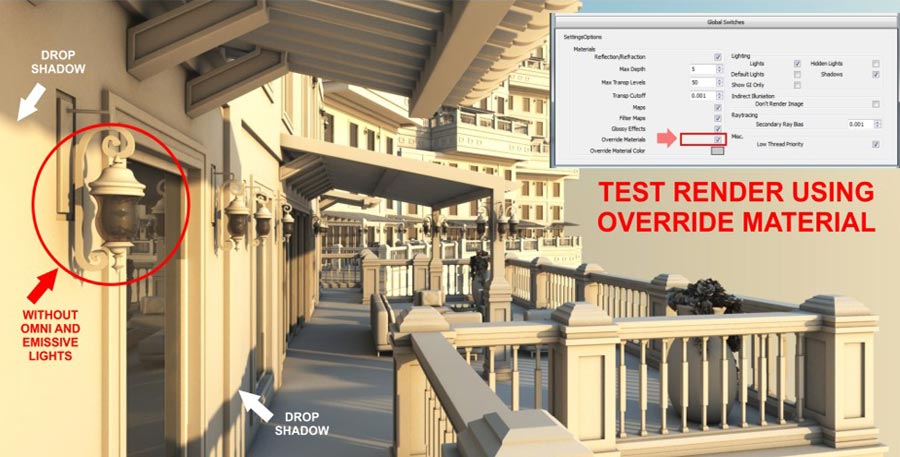
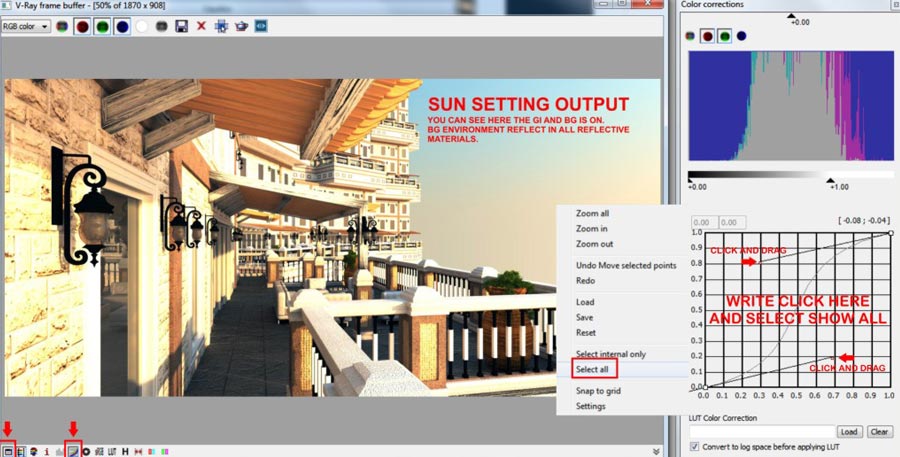
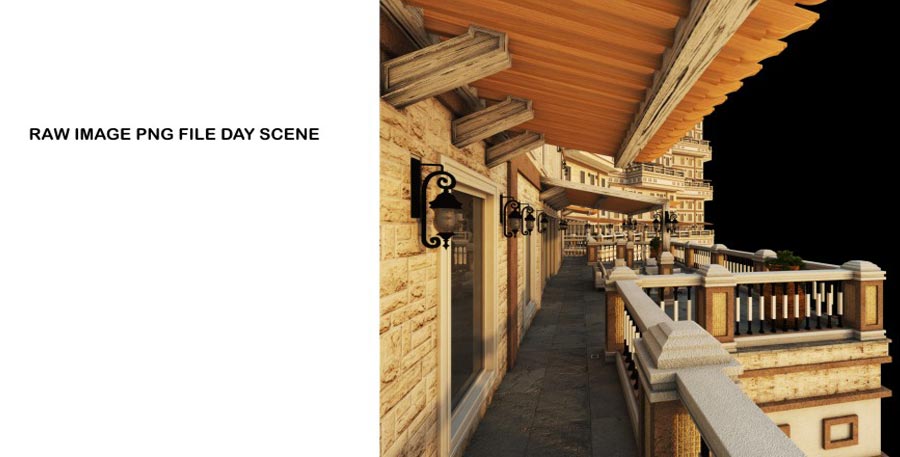
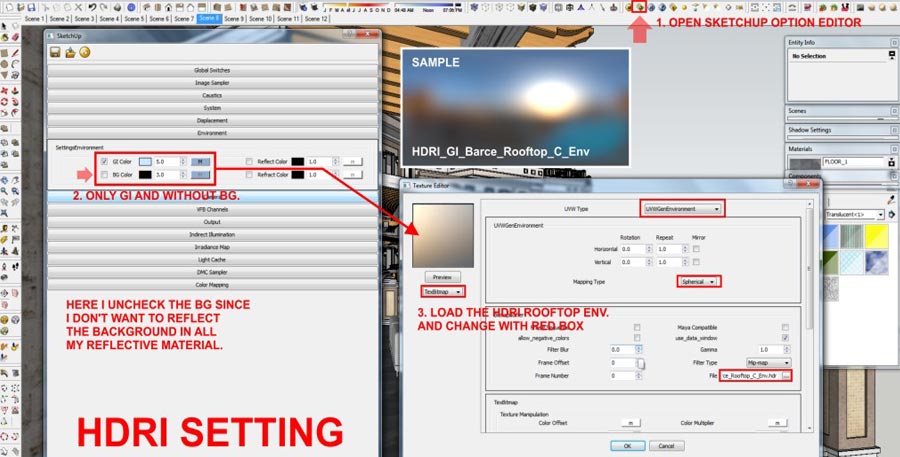
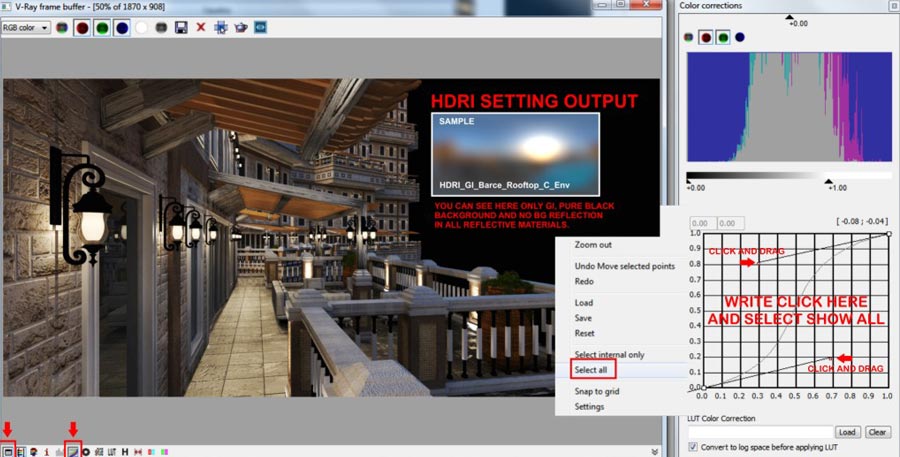
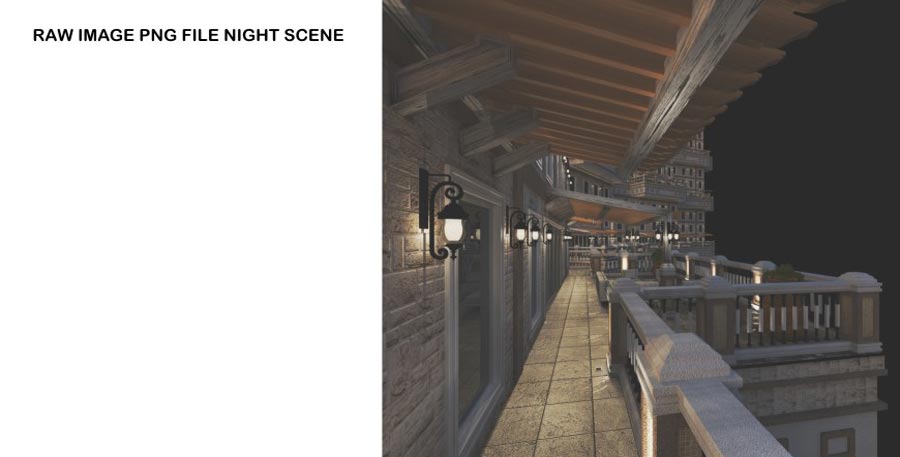
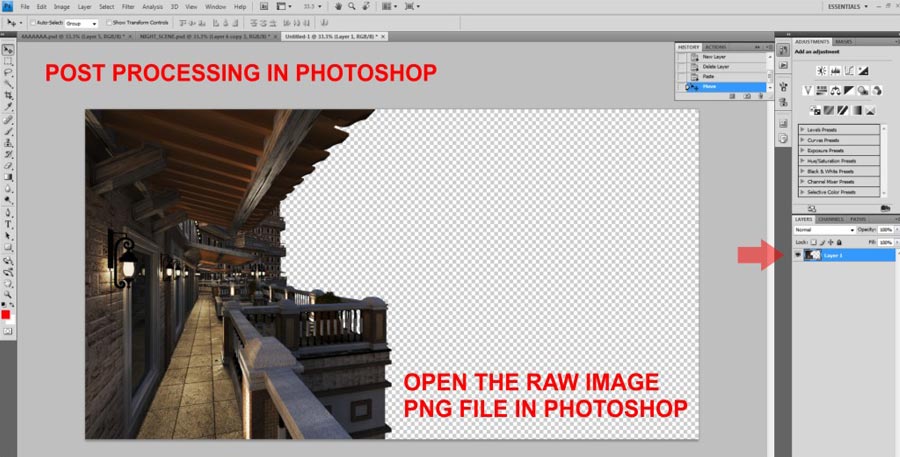

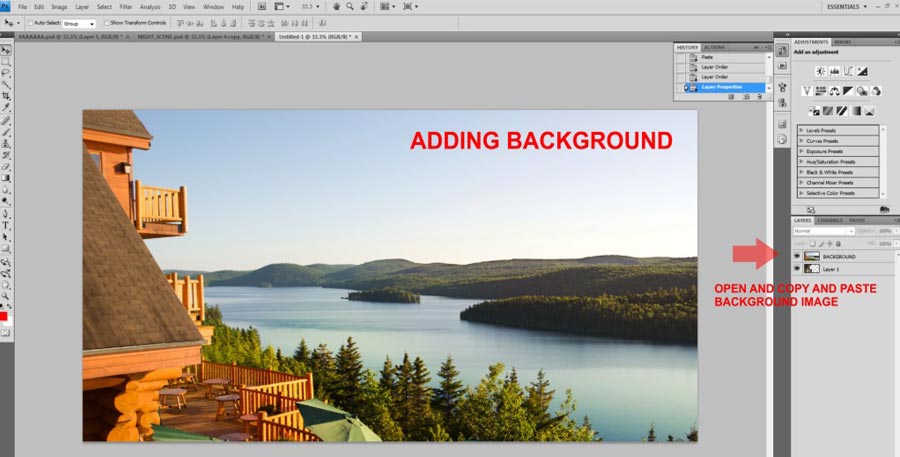
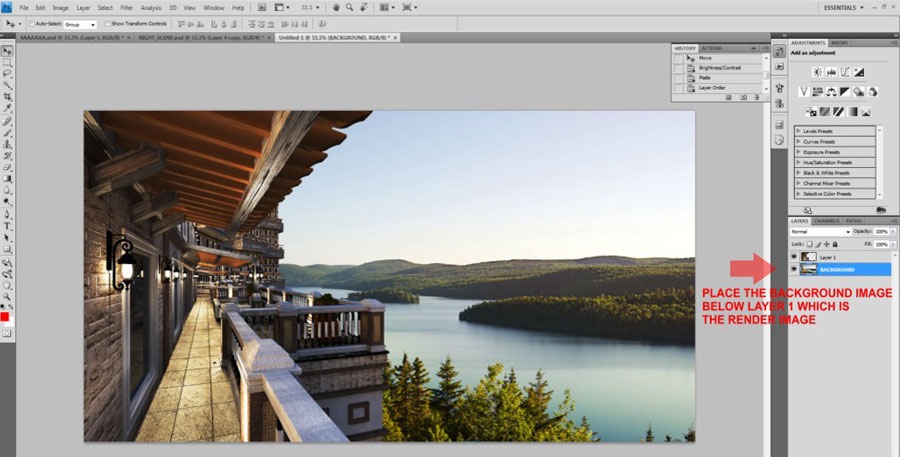
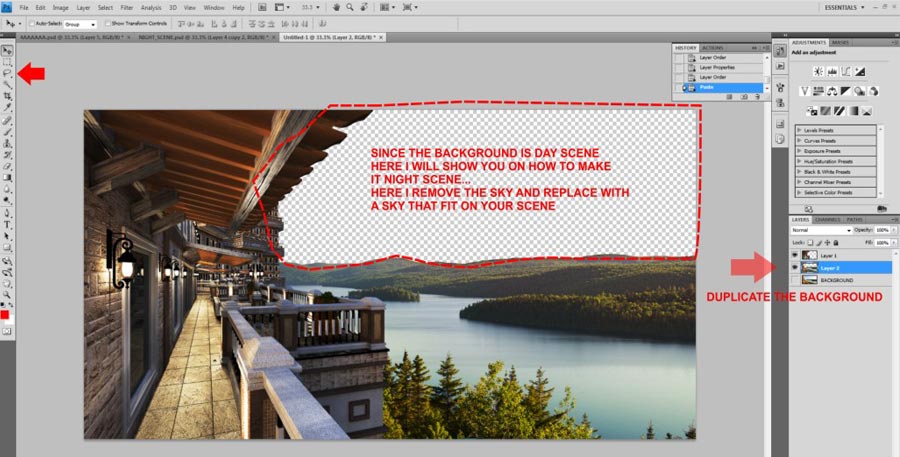
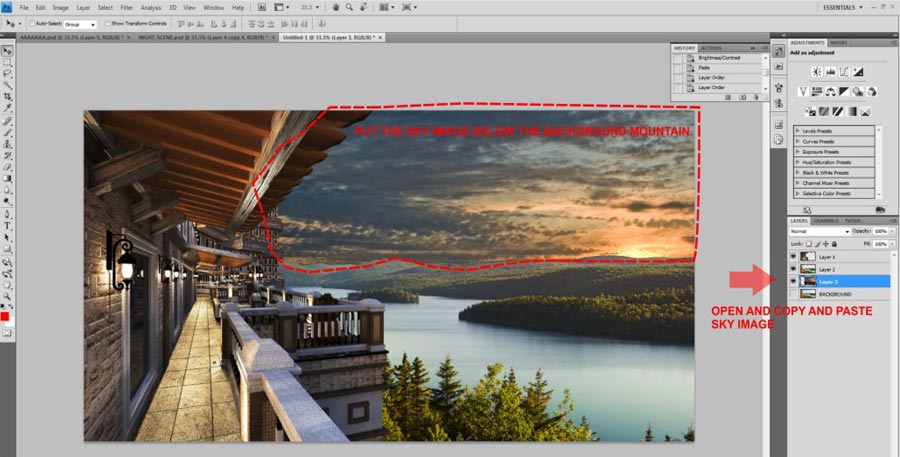

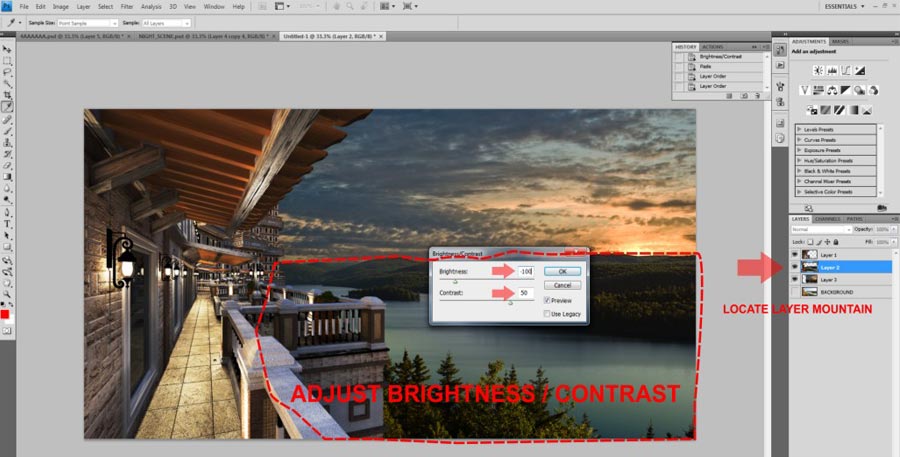
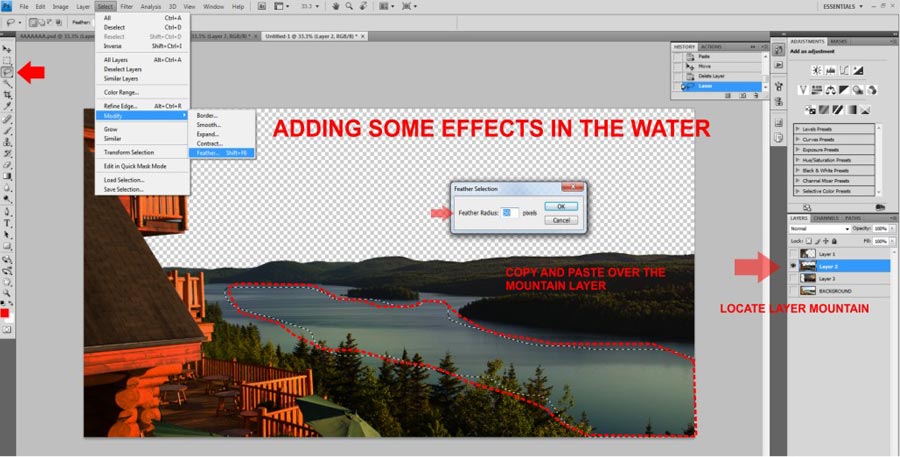

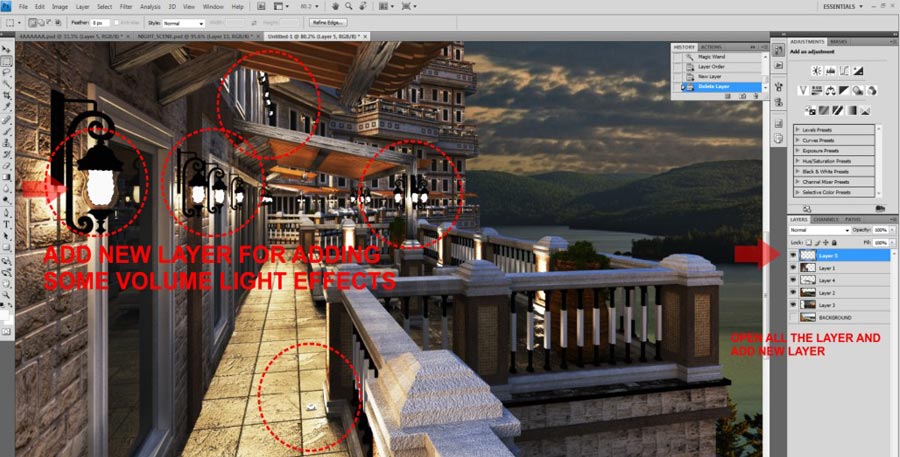
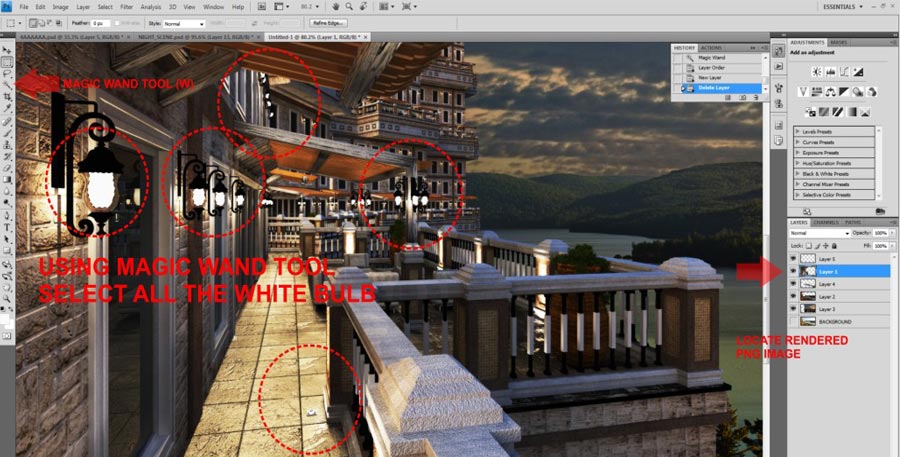
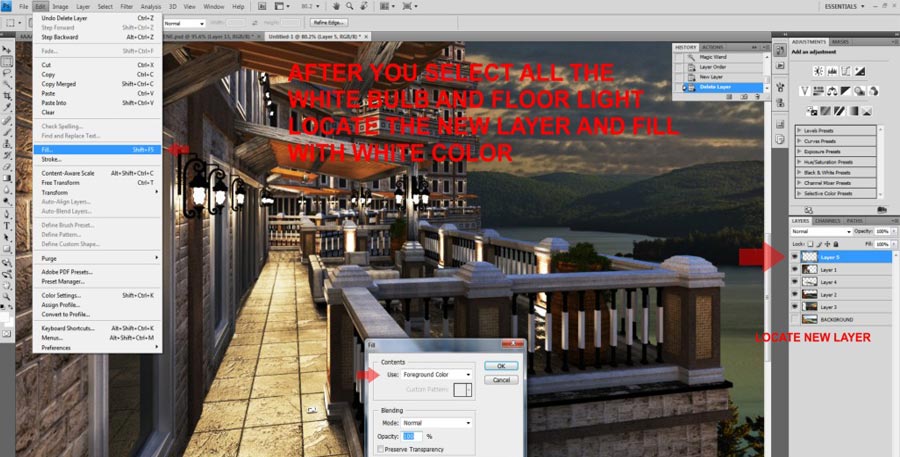
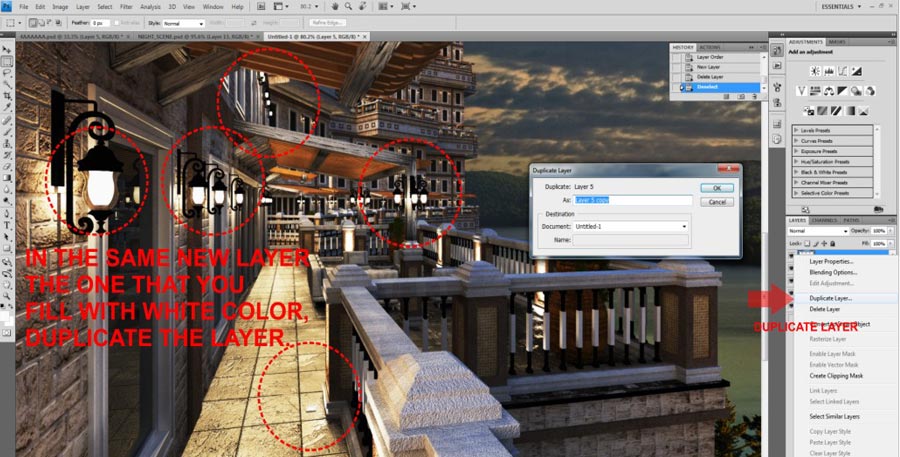
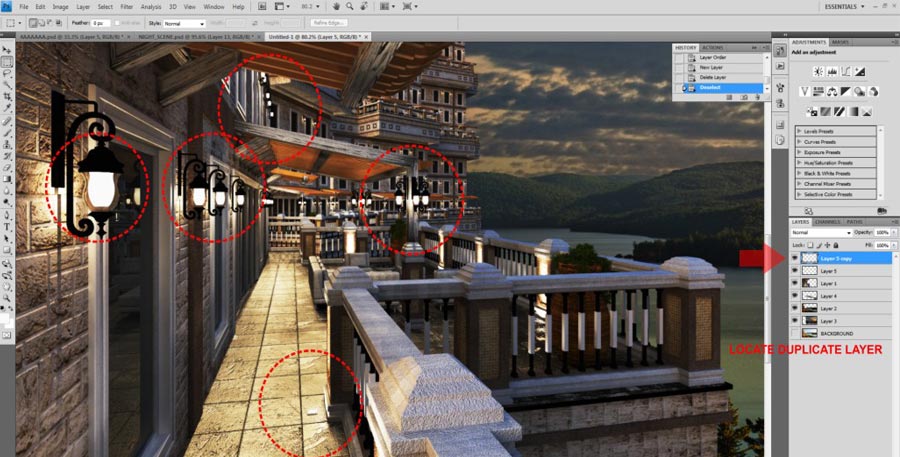
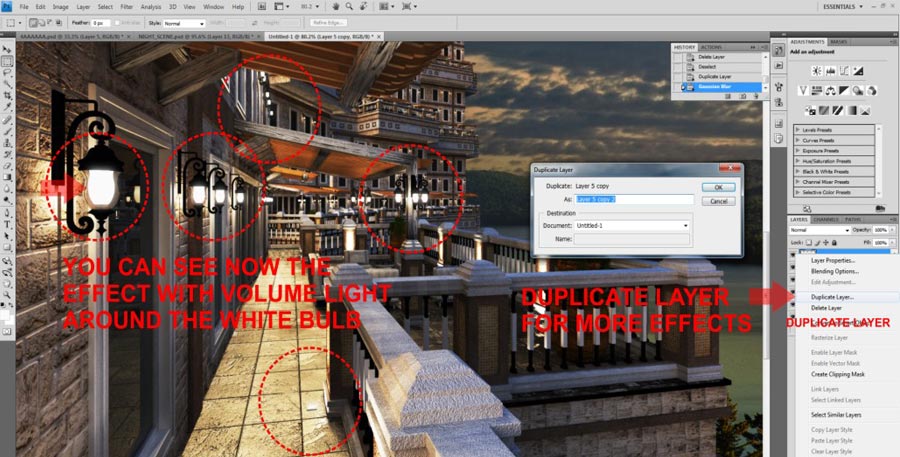

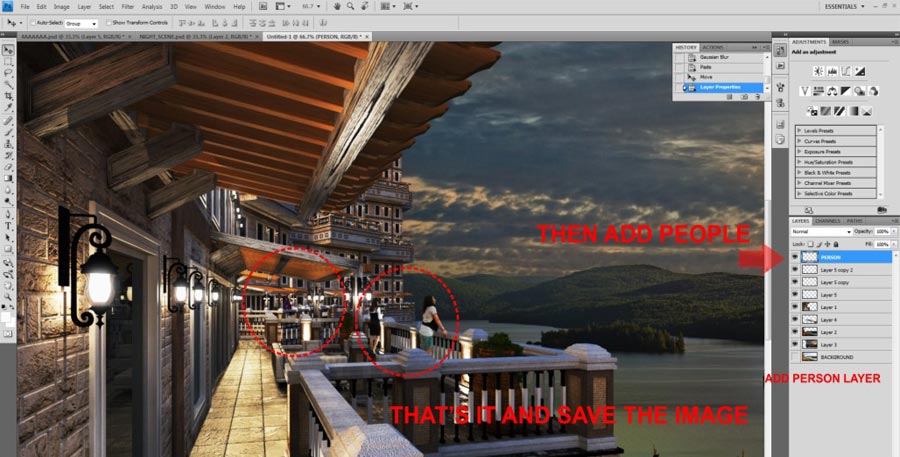


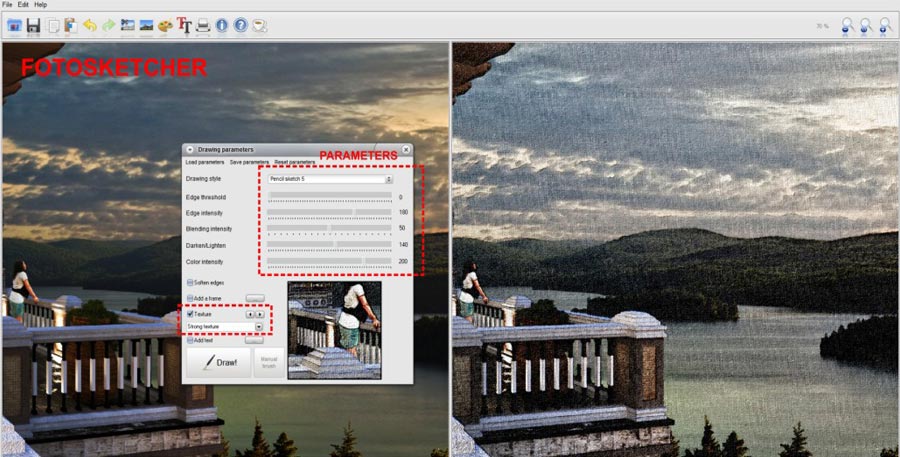













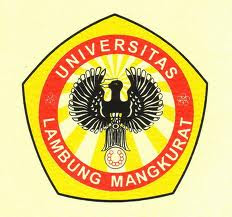




No comments
Post a Comment