How to Rebuild Icon Cache to fix Faulty or Damaged Icons
Have
you ever noticed a faulty or damaged icon appearing on one of your
file? I think most of us have/had that problem. Sometimes, Windows starts displaying wrong icons on the desktop or if you install a new version
of a software with a fresh new icon but you still see that old icon or a
blank/damaged icon appears on your desktop where a perfectly good icon
was displayed before. This problem is basically due to the corruption of
your Windows Icon Cache.
Icon Cache is a special file in which Windows keeps a copies of each of your icons. When Windows need an icon, it uses the copy from the icon cache file rather than retrieving the icon from the original application which makes Windows draw the icons much faster.
This tutorial will cover a step by step guide on how to rebuild your Icon Cache to fix the problem of faulty or damaged icons.
Steps to Rebuild Icon Cache
Method 1
Step 1: Click on “Start” button and type “Run” and further hit “Enter” key on your keyboard.
Step 2: Type “cmd” in the text-box and click on “OK” button.
Step 3: A new “Command Prompt” window will appear.
Step 4: In this window, type “taskkill /IM explorer.exe /F” (without quotes) and hit “Enter” key on your keyboard.
This command will kill your windows explorer, i.e., you won’t see your taskbar.
Step 5: Now, on your “Command Prompt” window, type “cd /d %userprofile%AppDataLocal” (without quotes) and hit “Enter” key on your keyboard.
Step 6: Now, type “del IconCache.db /a” (without quotes) and hit ”Enter” key.
This command will delete your Icon Cache file.
Step 7: Now, type “start explorer” (without quotes) and hit ”Enter” key.
This command will restart your windows explorer which will force windows to rebuild your Icon Cache.
Method 2
Step 1: Download and extract “RebuildIconCache.zip”
Step 2: Go to the extracted folder and click on the file named “Rebuild Icon Cache.bat”
Step 3: Type “1″ on the screen like this and hit “Enter” key on your keyboard.
You may have to wait for 10 seconds for process to complete.
Step 4: A confirmation screen like this will appear.
Conclusion
You have successfully rebuild your Icon Cache. All your faulty or damaged icons have been removed.
Note : “Method 2″ is easy to use and you don’t have to do anything(everything will be done automatically).
I hope this tutorial works for you and that i was clear with the steps. For any problems about this, leave a comment below.











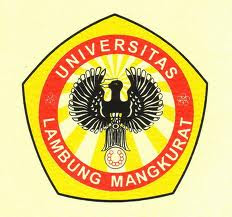




No comments
Post a Comment